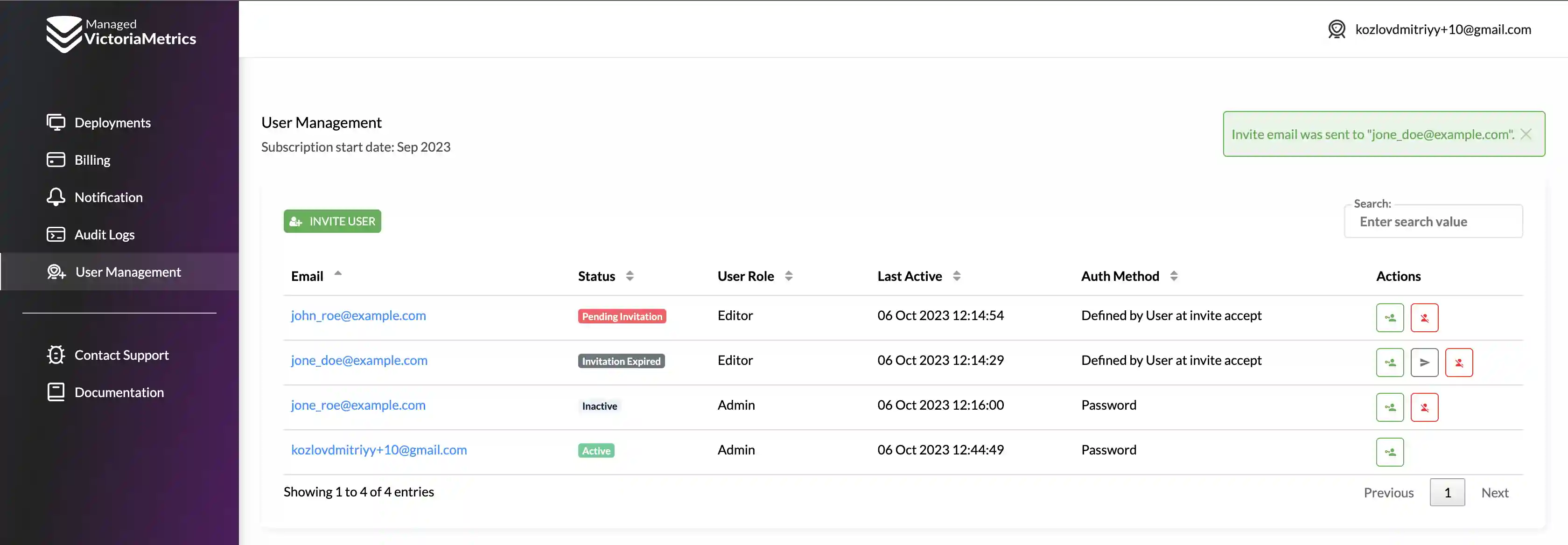| User Role | Categories | Description |
| Admin | Deployments |
Access to all deployments tabs and information
Create, update and delete deployment |
| Billing Details | Check billing information | |
| Notifications | Create and update notifications | |
| Audit Logs | Can check all information in audit logs | |
| User Management | Add, edit and delete users | |
| Editor | Deployments |
Access to all deployments tabs and information
Create, update and delete deployment |
| Notifications | Create and update notifications | |
| Audit Logs | Can check all information in audit logs | |
| Viewer | Deployments | Access to Overview, Monitoring, Explore and Alerts deployments tabs and information |
| Active | The user can log in and use Managed VictoriaMetrics. The user role defines the access level. |
| Pending Invitation | An invitation was sent. The user must accept this. |
| Inactive | The user is registered in the Managed VictoriaMetrics but has no access to perform any actions. Admin can activate or completely delete the user. |
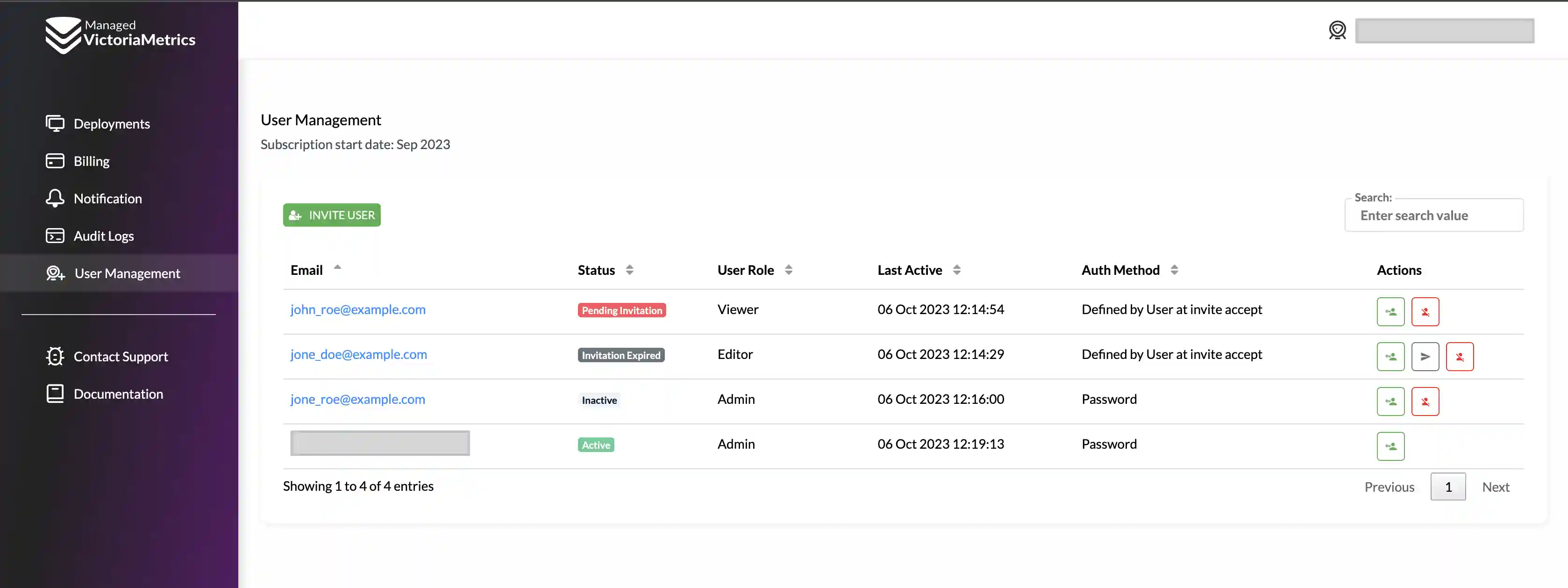 In the table, there is additional information about the users:
In the table, there is additional information about the users:
| Email: | Registration user email |
| Status: | Active, Inactive or Pending Invitation |
| User Role: | Admin, Editor or Viewer |
| Last Active: | Last login date and time |
| Auth method: | Auth options to login into the Managed VictoriaMetrics |
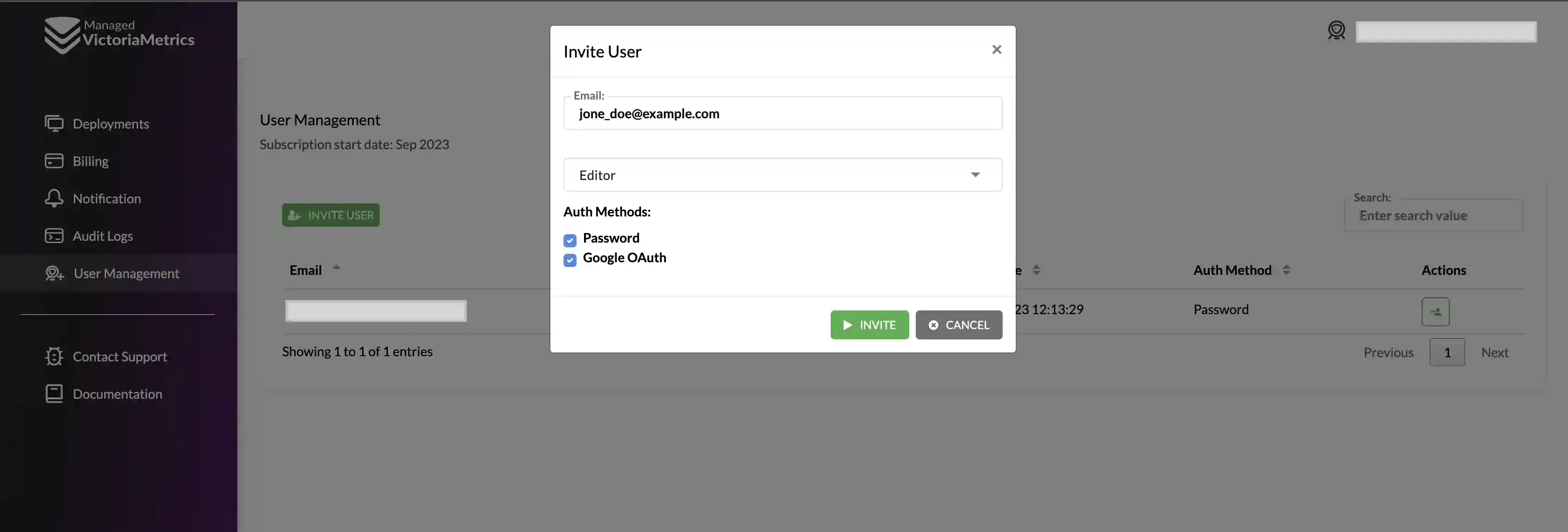 After filling out the form, click on the `Invite` button.
The user will be saved, and an invitation email to the provided email address will be sent. As a confirmation, you will see the success message.
**The invitation link is only active for 24 hours.**
The user will be at Pending Invitation status. After accepting the invitation user status changes to Active.
After filling out the form, click on the `Invite` button.
The user will be saved, and an invitation email to the provided email address will be sent. As a confirmation, you will see the success message.
**The invitation link is only active for 24 hours.**
The user will be at Pending Invitation status. After accepting the invitation user status changes to Active.
 ## How to Update User
To edit the user role and details, activate or deactivate a user, and click on
## How to Update User
To edit the user role and details, activate or deactivate a user, and click on
 or `user email` to edit the user.
User editing form:
or `user email` to edit the user.
User editing form:
 To save changes, click the `Save changes` button. If changes are saved successfully, you will see a message at the top of the page.
To save changes, click the `Save changes` button. If changes are saved successfully, you will see a message at the top of the page.
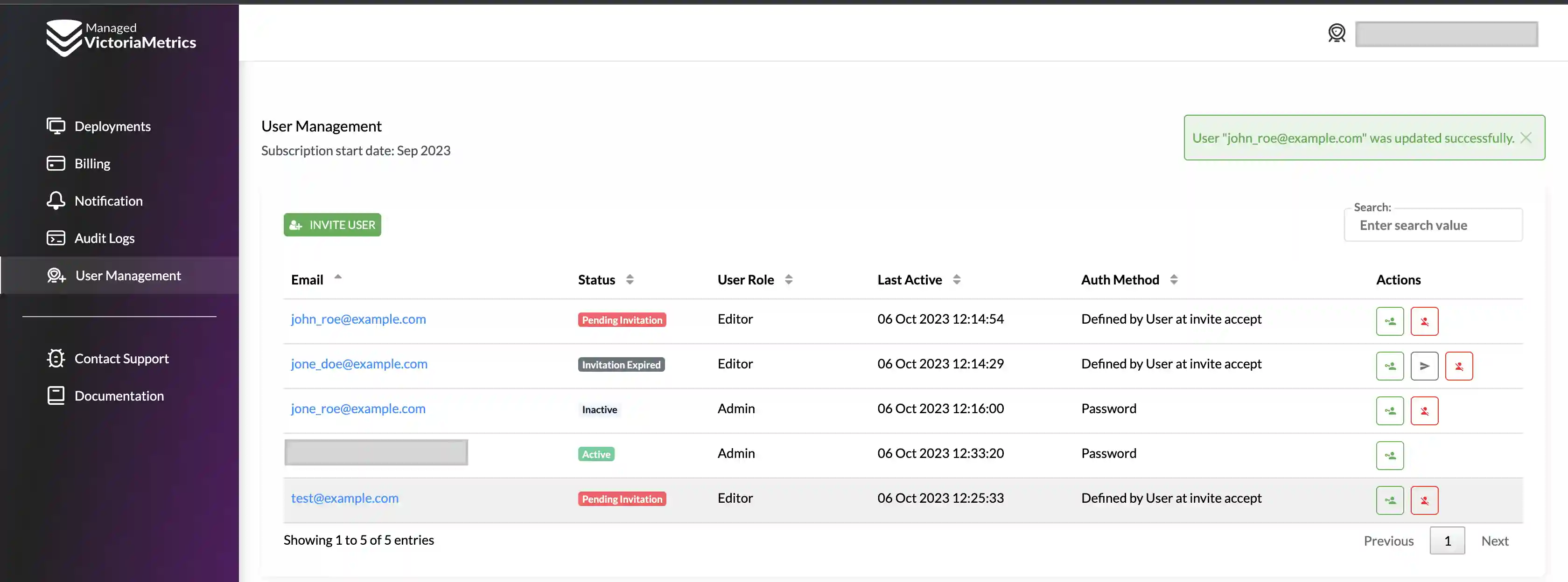 ## How to Delete User
You can delete a user from your account. However, you will need to invite them again if you want to give them access.
Click on `Delete` button to delete the user.
## How to Delete User
You can delete a user from your account. However, you will need to invite them again if you want to give them access.
Click on `Delete` button to delete the user.
 To confirm the deletion of a user, you will need to re-enter their email address and press the **Delete** button
To confirm the deletion of a user, you will need to re-enter their email address and press the **Delete** button
 You will be redirected to the main page with a success or error message
You will be redirected to the main page with a success or error message
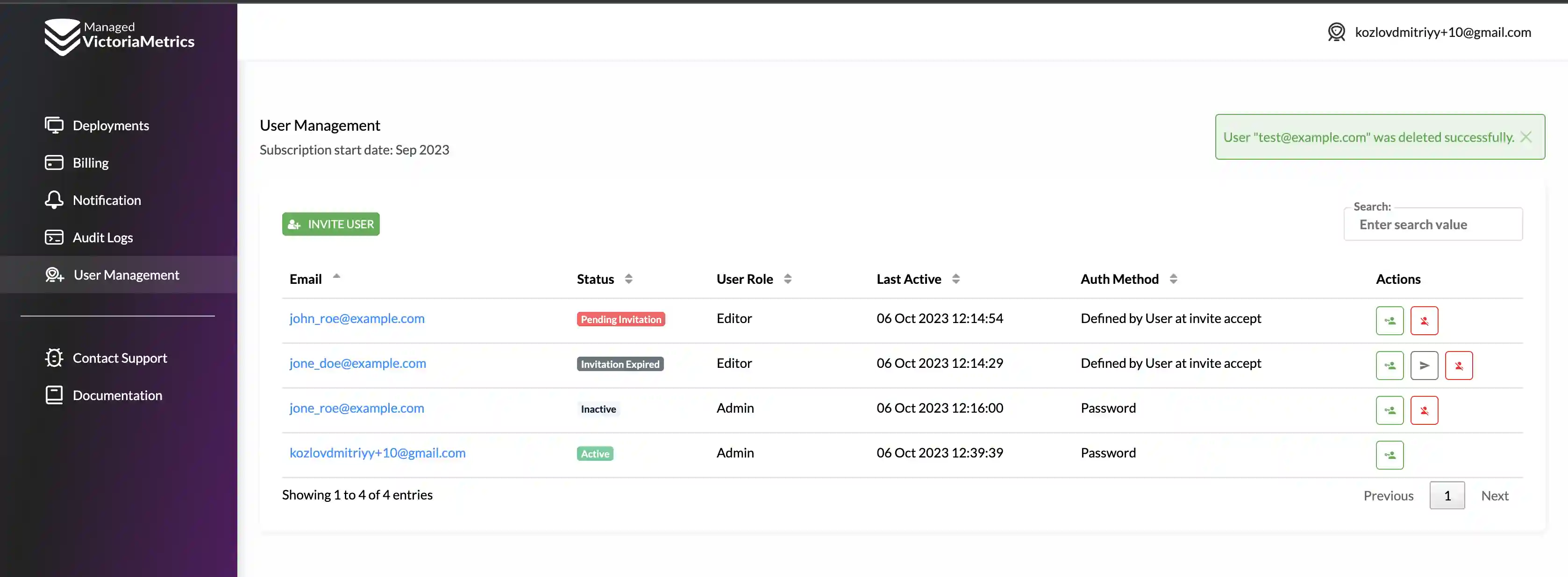 ## How to resend invitation
If the invitation is expired, it is possible to resend email to the user
Click `Resend invitation` button
## How to resend invitation
If the invitation is expired, it is possible to resend email to the user
Click `Resend invitation` button
 Confirm resend invitation by clicking `Resend` button in the modal dialog
Confirm resend invitation by clicking `Resend` button in the modal dialog
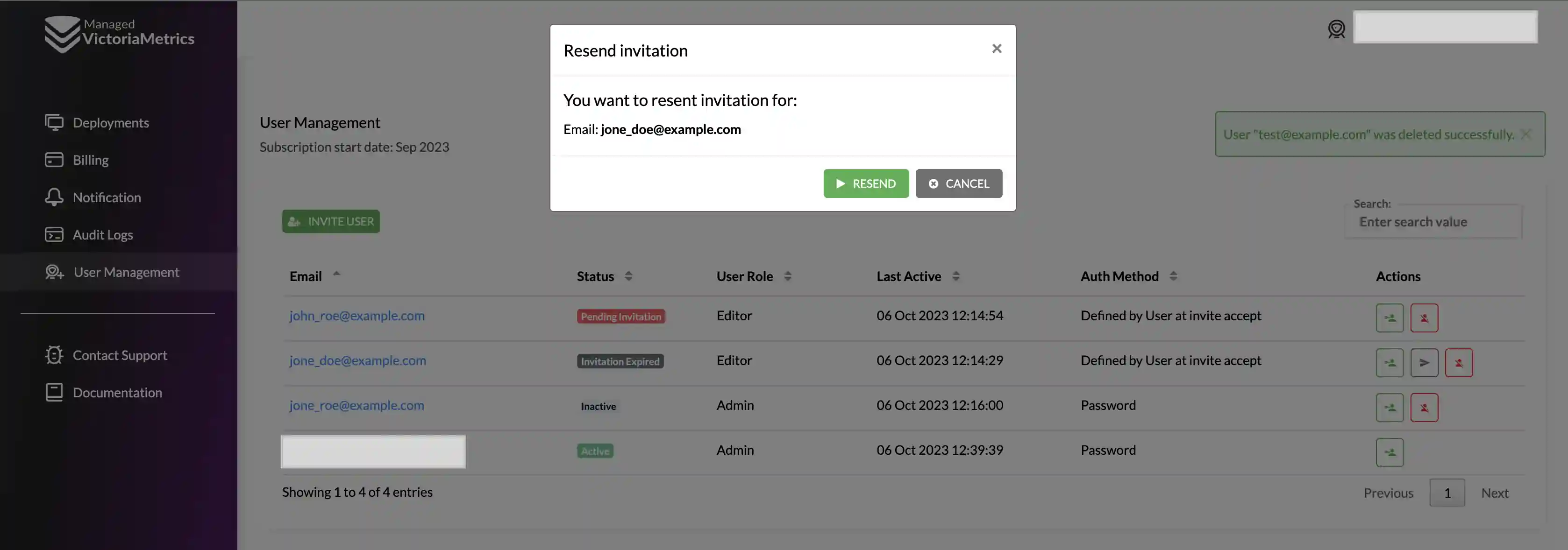 If invitation successfully resented to the user success message will appear
If invitation successfully resented to the user success message will appear