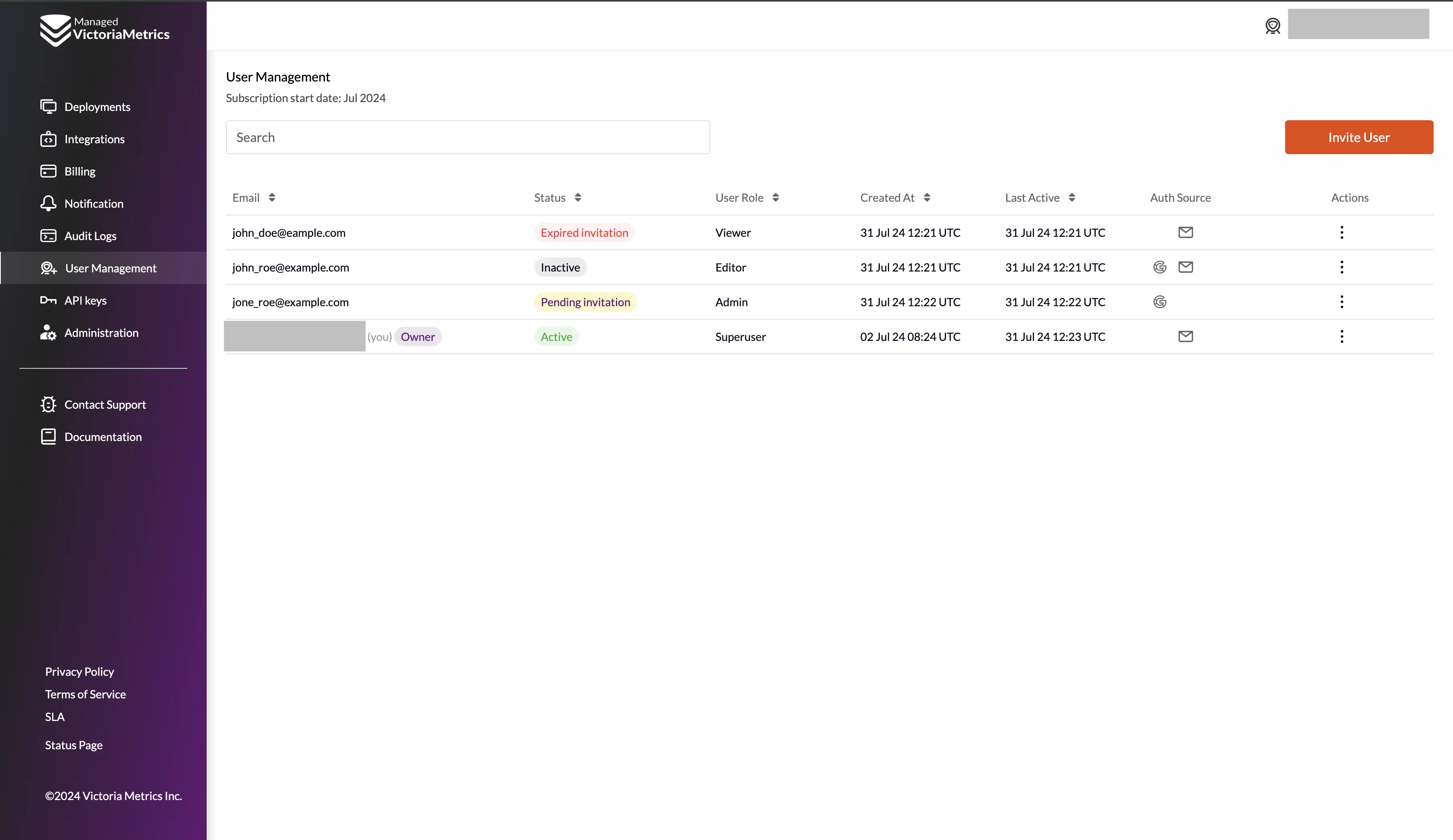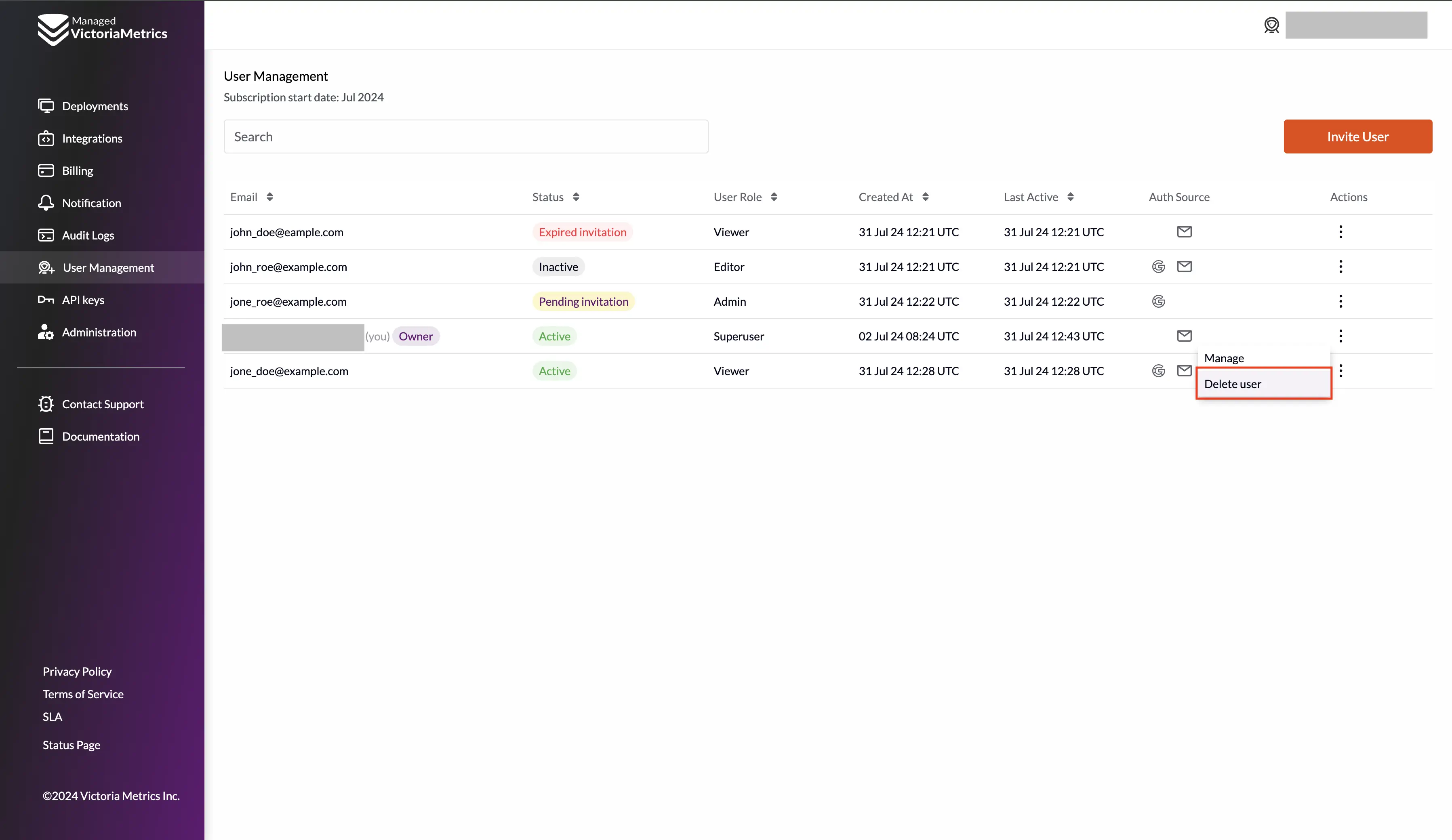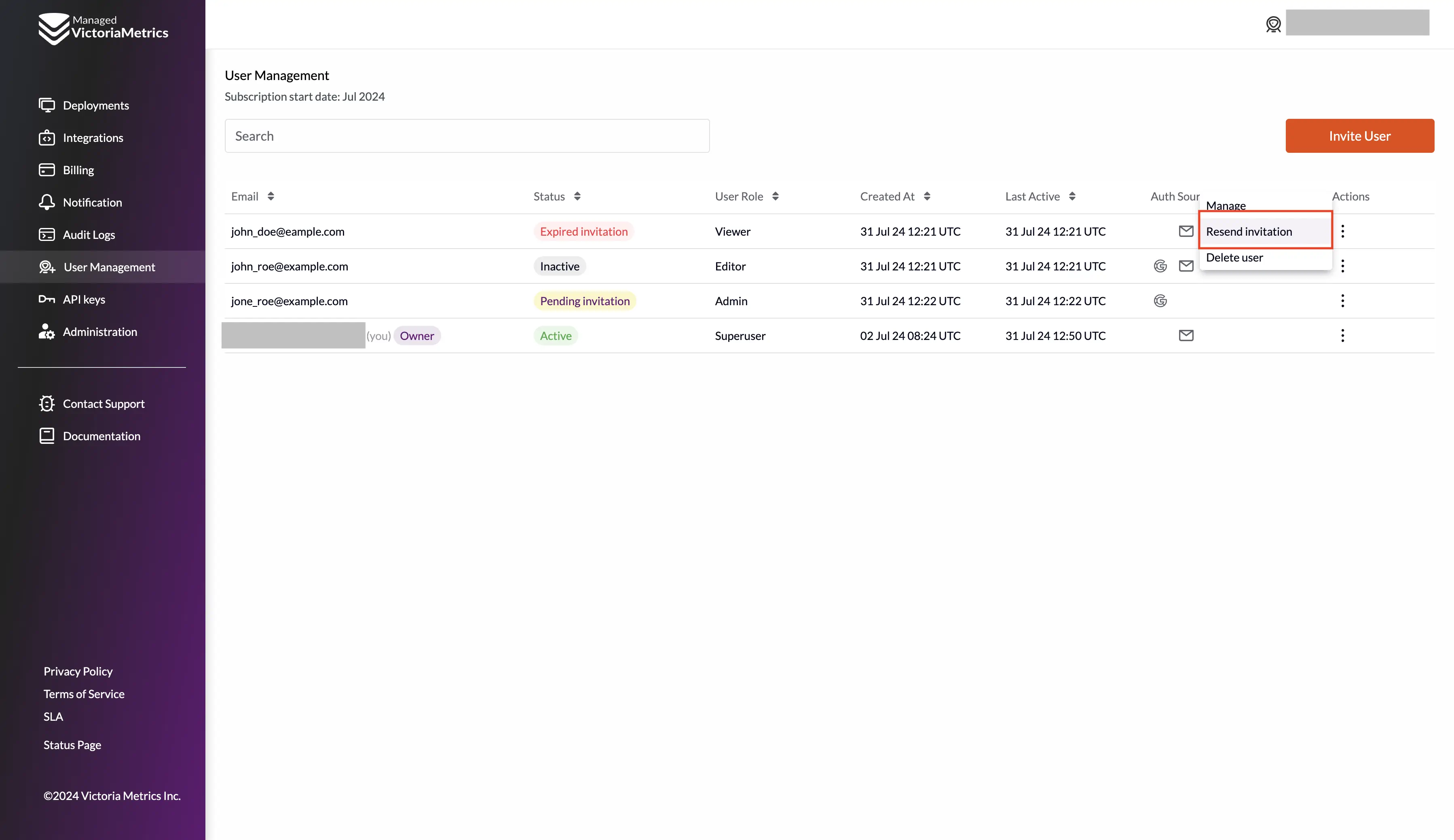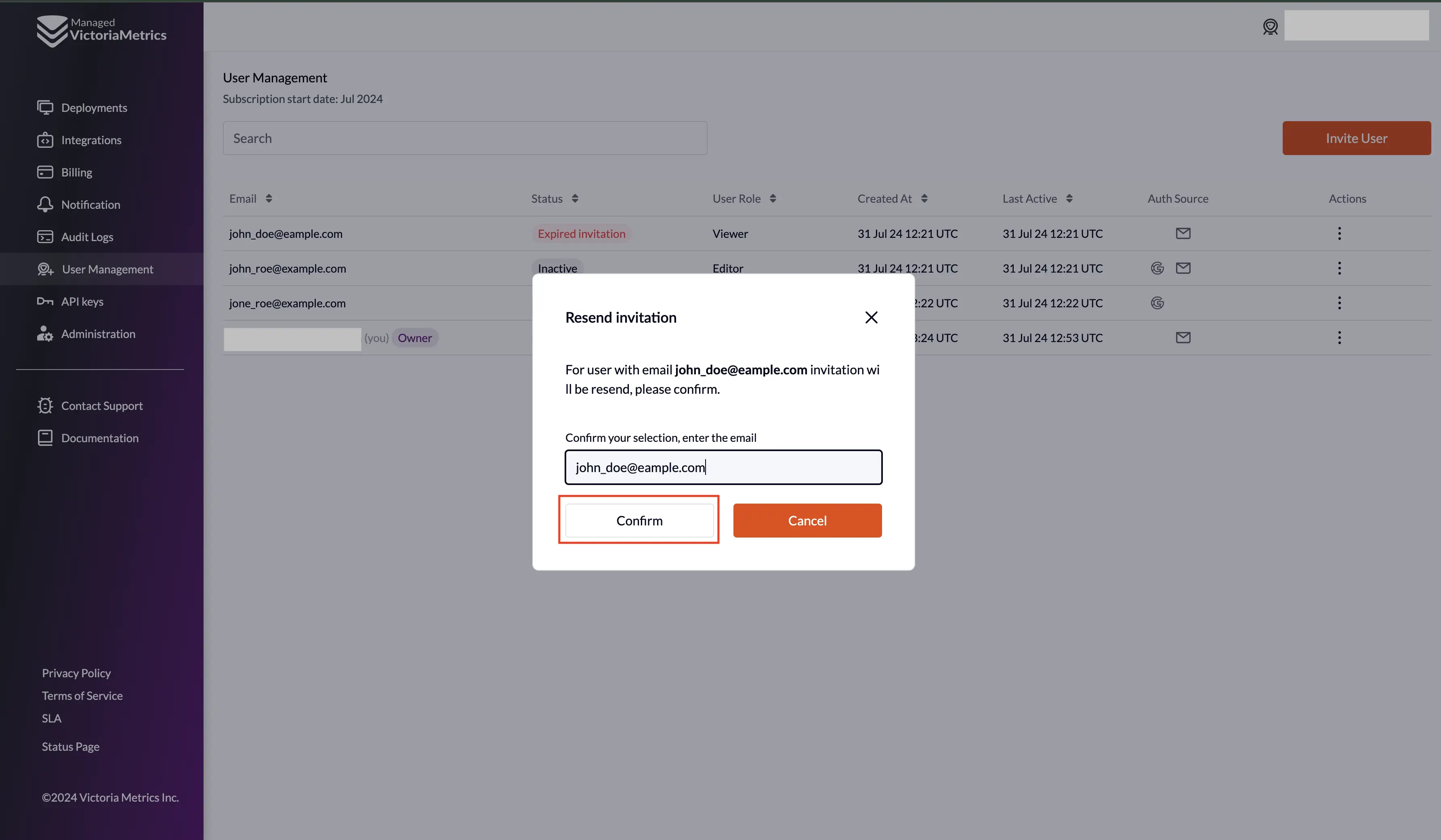6.0 KiB
| weight | title | menu | aliases | ||||||||||
|---|---|---|---|---|---|---|---|---|---|---|---|---|---|
| 6 | User Management in VictoriaMetrics Cloud |
|
|
The user management system enables admins to control user access and onboard and offboard users to the VictoriaMetrics Cloud. It organizes users according to their needs and role.
The document covers the following topics
User roles
VictoriaMetrics Cloud provides different levels of user access. It defines what information users can access and edit in your account.
You assign the role to the user during the user creation procedure. You can change the role after the creation
Roles definition
| User Role | Categories | Description |
| Admin | Deployments |
Access to all deployments tabs and information
Create, update and delete deployment |
| Integrations | Access to different integration configurations | |
| Billing | Check billing information | |
| Notifications | Create and update notifications | |
| Audit Logs | Can check all information in audit logs | |
| User Management | Add, edit and delete users | |
| API Keys | Add, edit and delete API Keys | |
| Editor | Deployments |
Access to all deployments tabs and information
Create, update and delete deployment |
| Notifications | Create and update notifications | |
| Audit Logs | Can check all information in audit logs | |
| Viewer | Deployments | Access to Overview, Monitoring, Explore and Alerts deployments tabs and information |
User statuses
| Active | The user can log in and use VictoriaMetrics Cloud. The user role defines the access level. |
| Pending Invitation | An invitation was sent. The user must accept this. |
| Expired Invitation | An invitation was expired. The admin should resend invitation to the user. |
| Inactive | The user is registered in the VictoriaMetrics Cloud but has no access to perform any actions. Admin can activate or completely delete the user. |
User list
It shows all users with different roles, and you can apply provided actions with them.
In the table, there is additional information about the users:
| Email: | Registration user email |
| Status: | Active, Inactive or Pending Invitation |
| User Role: | Admin, Editor or Viewer |
| Created At: | When user was created |
| Last Active: | Last login date and time |
| Auth method: | Auth options to login into the VictoriaMetrics Cloud |
| Actions: | Actions to manipulate with users |
How to Add User
Click on Invite user button
the user invitation button and fill out the form in the modal, which will appear after you click. All fields are mandatory.
After filling out the form, click on the Invite button.
The user will be saved, and an invitation email to the provided email address will be sent. As a confirmation, you will see the success message.
The invitation link is only active for 24 hours.
The user will be at Pending Invitation status. After accepting the invitation user status changes to Active.
How to Update User
To edit the user role and details, activate or deactivate a user, and click on
User editing form:
To save changes, click the Update button. If changes are saved successfully, you will see a message at the top of the page.
How to Delete User
You can delete a user from your account. However, you will need to invite them again if you want to give them access.
Click on Delete button to delete the user.
To confirm the deletion of a user, you will need to re-enter their email address and press the Confirm button
If the user is deleted successfully, you will see a success message
How to resend invitation
If the invitation is expired, it is possible to resend email to the user
Click Resend invitation button
Confirm resend invitation by clicking Confirm button in the modal dialog
If invitation successfully resented to the user success message will appear